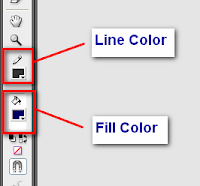Hand tool (H) is mostly use for slide your area, it works like you use the scroll bar. Select this tool and click anywhere on stage then drag your mouse to any position like this.
Tips : you may use shortcut for hand tool by hold your spacebar on keyboard. Mouse cursor will temporary change to hand cursor, and you can use hand tool while you hold spacebar.
Zoom tool (M) is mostly use for zoom your stage, it has 2 ways for use this tool.
First, select this tool and click your mouse on stage. Picture on stage area will zoom in for double size.
First, select this tool and click your mouse on stage. Picture on stage area will zoom in for double size.
Tips : If you hold "Alt" on keyboard, zoom cursor will change from + to -. Then if you click it will zoom out.
Next, select this tool and click then drag you mouse cover some area. Picture will zoom selected area fit to stage.
Tips : There are other ways to zoom your work as follow:
1. Use shortcut "Ctrl + +" on keyboard for zoom in.
2. Use shortcut "Ctrl + -" on keyboard for zoom out.
3. Hold "Ctrl" and "Shift" on keyboard and use scroll wheel on mouse for zoom in and out.
4. Use percentage box.
Tips : Shortcut that often use.
1. "Ctrl + Z" Undo your work.
2. "Ctrl + Y" Redo your work.
3. "Ctrl + S" Save your file.
4. "Ctrl + Shift + S" Save as your file.
5. "Ctrl + C" Copy the selection.
6. "Ctrl + V" Paste the selection.
7. "Ctrl + X" Cut the selection.
8. "Ctrl + D" Quick duplicate selection.
9. "Ctrl + Alt + S" Scale and rotate selection.
10. "Ctrl + B" Break apart. (talk about this later)
Hold "Ctrl" while select some selection and drag to other point = Copy.
"Ctrl + Shift + V" will paste the clipboard with original position. (original point when you copy)
Moreover, you can set your design shortcut under menu bar Edit > Keyboard Shortcuts.
Then duplicate your shortcut, and change shortcut for your style.
Attention : many shortcuts may mostly use by other command, be careful to change.
Hope it will help you work more faster :)
See me with next article, kinds of images. Thank you for your attention!
Click here to Read more...